Como hacer copia de seguridad con Titanium Backup
Muchas veces me habréis escuchado hablar, en el proceso de instalación de muchas de las Roms Cocinadas que os vengo presentando, de que si queréis conservar vuestras aplicaciones tras el flasheo, deberéis hacer una copia de seguridad con Titanium Backup.
Hoy os voy a enseñar cómo utilizar este sensacional programa para que ejecutéis con éxito el propósito, ademas de daros algún pequeño consejo para que a la hora de restaurar nuestra copia guardada no nos liemos y nos carguemos el nuevo sistema instalado.
Lo primero que deberéis hacer será descargaros el programa directamente desde Google Play, tenéis a vuestra disposición dos versiones, una gratuita y su versión de pago, cualquiera de ellas nos servirá para nuestro cometido.
Descargar Tyitanium Backup directamente desde el Play Store
Para que esta aplicación haga bien su cometido, es imprescindible tener Rooteado nuestro dispositivo Android, si no es así, esta aplicación no te servirá para nada.
Con Titanium Backup, podremos hacer una copia completa de todas nuestras aplicaciones de usuario incluido sus datos, esto significa que cuando restauremos nuestra copia, tendremos todas nuestras aplicaciones en el mismo estado que las teníamos al realizar la copia, por ejemplo, se guardaran los avances que tengamos en los juegos, nuestros historial del Whatsapp y todas las aplicaciones que hayamos elegido.
También podremos hacer una copia de seguridad de todos los datos del sistema, incluidas contraseñas y aplicaciones propias del sistema, así como sus parámetros de sistema. Esto ultimo no es aconsejable hacerlo si vamos a cambiar el firmware base de nuestro dispositivo, por ejemplo, si tenemos instalado el Firmware base JVU y hemos hecho una copia de seguridad bajo esa base, pero ahora hemos instalado una Rom ICS con la nueva base de Firmware 4.0, no deberemos hacer la restauración de las aplicaciones de sistema ni de los datos de sistema, ya que si no, el nuevo sistema nos daría múltiples errores y dejaría de funcionar; En este caso tan solo haríamos la restauración de todas las aplicaciones de usuario con sus datos incluidos, los demás datos como contraseñas Wifi, cuentas de Gmail y las propias aplicaciones de sistema no las restauraremos.
Esto ultimo contado se debe respetar siempre, ya que si no tu dispositivo no te funcionara de manera correcta y deberás volver a Flashearlo de nuevo, así que tener esta regla en cuenta, SIEMPRE QUE CAMBIEMOS LA BASE DEL FIRMWARE NO DEBEREMOS RESTAURAR LOS DATOS NI APLICACIONES DE SISTEMA.
Cómo hacer copia de seguridad usando Titanium Backup
Una vez que tengamos instalada la aplicación en nuestro dispositivo y antes de abrirla por primera vez, deberemos tener activados desde menú de ajustes los permisos para poder instalar aplicaciones de terceros y la depuración USB.
Abriremos la aplicación y aceptaremos los permisos que se nos solicitan, deberemos ser ROOT, obviamente, si no no nos funcionara la aplicación, una vez aceptados los permisos correspondientes, veremos una pantalla tal y como esta:
Para hacer la copia de seguridad de nuestro dispositivo o restaurarla después, deberemos desde esta pantalla principal, presionar el botón del menú de nuestro terminal para que se nos abra un sub-menú, en el cual deberemos seleccionar la opción Lotes
Una vez seleccionemos la opción Lotes, se nos mostrara una pantalla tal y como estas:
Para hacer una copia de seguridad de todas nuestras aplicaciones incluidos sus datos, seleccionaremos la primera opción.
La segunda opción nos hará una copia de seguridad de todos los datos del sistema, y con la tercera opción haremos las dos opciones anteriores a la vez.
Una vez hayamos seleccionado la opción elegida y presionemos el botón correr, se nos abrirá una nueva ventana tal y como la que a continuación os adjunto, desde la cual podréis acabar de seleccionar todo lo que realmente queramos copiar.
Ahora tan solo nos quedará seleccionar la opción de arriba Ejecutar la tarea y esperar a que el programa termine.
Para restaurar una copia guardada, será de la misma manera, abriremos la aplicación, sub-menú y elejiremos la opción Lotes y una vez en la pantalla de Lotes:
Con la primera opción de restaurar, restauraremos todas las aplicaciones de la copia de seguridad guardada incluidos sus datos.
Con la segunda restauraremos los datos de sistema, (está es la que no debemos restaurar si hemos cambiado nuestro Firmware base.)
Al igual que en la copia de seguridad, una vez seleccionada la opción deseada se nos abrirá una nueva pantalla en la que podremos acabar de seleccionar o de-seleccionar lo que queramos.
Para que nuestro proceso de restauración se ponga en marcha, deberemos clicar la opción Ejecutar la tarea y esperar a que el proceso termine, si eres usuario de la aplicación gratuita, deberás dar permisos una a una para que se te instalen todas tus aplicaciones.
Una vez finalice la restauración es aconsejable reiniciar tu dispositivo para que todo se asiente como es debido.
Tened en cuenta que las copias de seguridad que guardemos en nuestro dispositivo ocuparan un espacio considerable, por eso deberemos asegurarnos de tener espacio suficiente en nuestro almacenamiento.
El lugar por defecto en que la aplicación guarda la copia de seguridad, es la memoria interna de nuestro terminal, si nuestro terminal no contará con suficiente espacio de almacenamiento en la ruta especificada por defecto, lo podremos cambiar a la tarjeta de memoria externa desde los ajustes de la aplicación.
La carpeta predeterminada en la que la aplicación nos guardará las copias es la denominada Titanium Backup.
Una vez realizada la copia de seguridad, si queremos tener mas espacio disponible en nuestro dispositivo, es conveniente guardar la carpeta Titanium en nuestro Pc, y volverla a copiar tan solo cuando la vayamos a necesitar para hacer una restauración, con esto conseguiremos liberar muchos megas de almacenamiento. Esto es ideal, por ejemplo, para terminales con poco espacio de almacenamiento interno.
Como habéis podido comprobar, esta es una aplicación muy funcional e interesante, que además nos ofrece otras muchas opciones como por ejemplo limpiar la Dalvik Cache, reiniciar el dispositivo directamente desde la aplicación, o incluso crear un update.zip para Flashear desde el propio Recovery.
Con esto ya sabrás hacer una copia de seguridad y su posterior restauración de forma correcta, tan solo me queda el volverte a recordar, aún a riesgo de parecer un poco pesado, lo de no restaurar los datos de sistema si el nuevo sistema que hemos instalado conlleva un cambio del firmware base, ya sea de Gingerbread a ICS o de Gingerbread a Gingerbread.
Un ejemplo de Gingerbread, es si tenemos realizada la copia de seguridad de nuestros datos de sistema bajo un firmware 2.3.5, e instalamos, ya sea un firmware o una Rom con base 2.3.6, es cuando no deberemos de restaurar los datos de sistema, ya que si no te causaría errores importantes de funcionamiento de la nueva instalación.

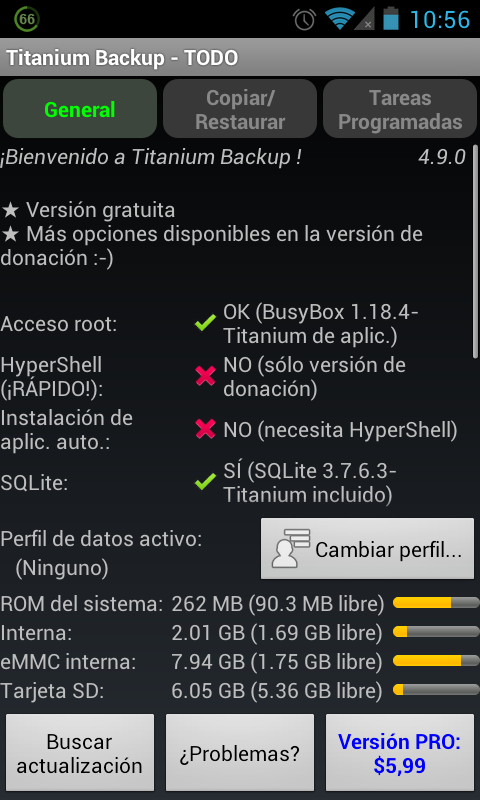
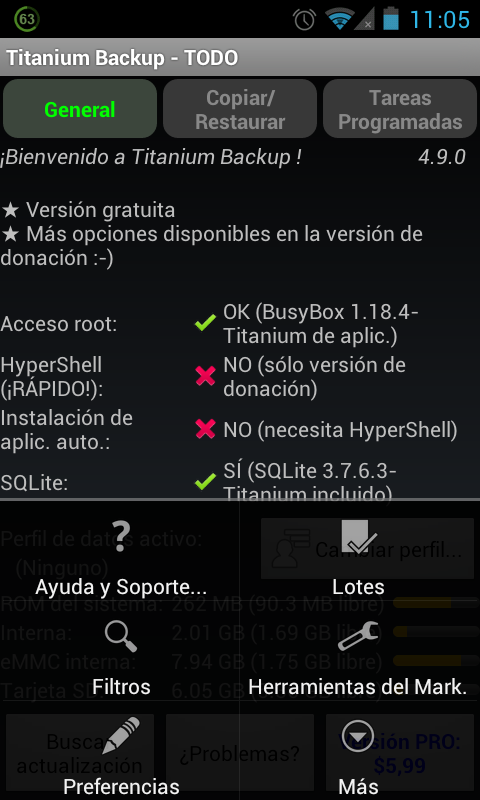
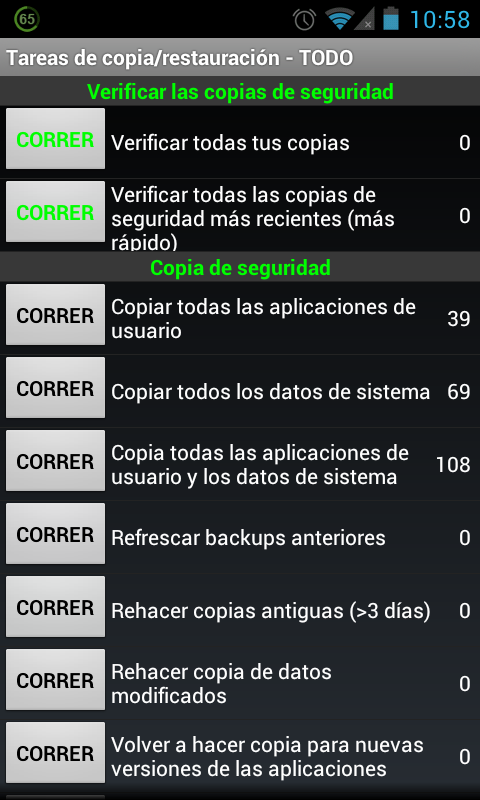
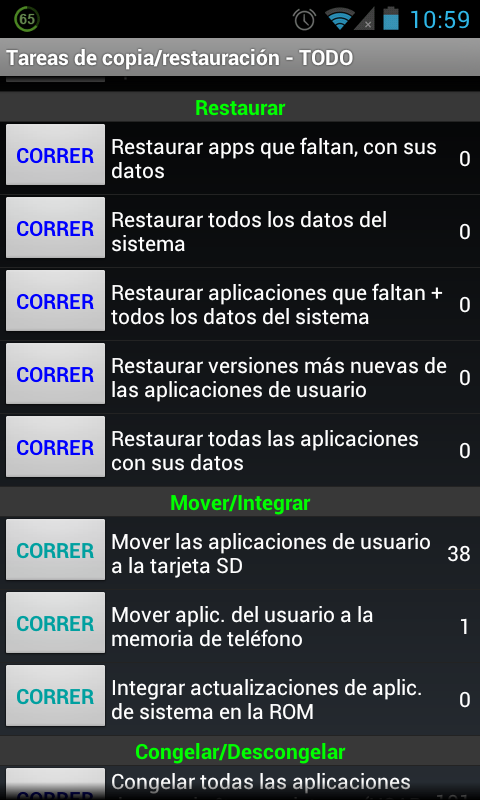
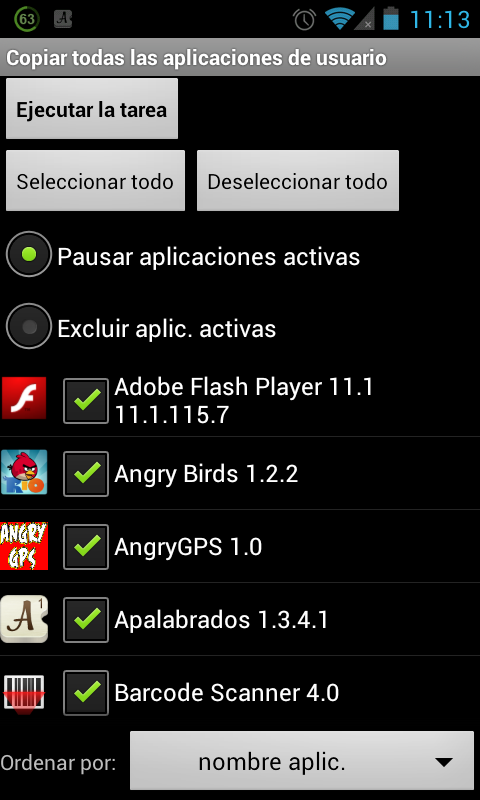
gracias, es imposible explicarlo mejor para torpones como un servidor. super util muy agradecido
una pregunta.. actualice mi samsung gt i9000 a la rom ics333 del quipo extreme, hice back up con titanium de las aplicaciones pero ahora que quiero restaurarlas el sub menu del titanium es diferente por lo cual no me aparece la opción lotes, que puedo hacer? a que se debe?
Con la primera opción de restaurar, restauraremos todas las aplicaciones de la copia de seguridad guardada incluidos sus datos..
Por que esto?? en otro tutorial aparece que solamente se deben restaurar las aplicaciones no con sus datos por que tendria cierres forzados, yo las restaure las aplicaciones con sus datos y ahora muchos cierres forzados, no puedo hacer nada.. no restaure los datos del sistema por si hay alguna duda…
Lo de los cierres forzados es por que tendrás la partición datadata llena, deberás instalar un fix desde el recovery, se llama datafix.
Hola, en primer lugar muchas gracias por tus explicaciones. Me descargué el titanium backup pero cuando voy al menú no me aparece la opción «Lotes». A qué se debe esto? Muchas gracias.
Esto es debido a que la nueva versión han cambiado los menús, debes entrar en la pestaña de arriba, justo la de en medio que pone copiar/restaurar, después en la nueva ventana que se te abrirá, clcas en la opción de la parte superior derecha, esto te entrará en la opción Lotes.
¿como se sincroniza con dropbox, box, Google Drive?
entiendo por esto que cuando se realiza una copia se sube directamente a la nube. ¿no?
Espero y me sirba