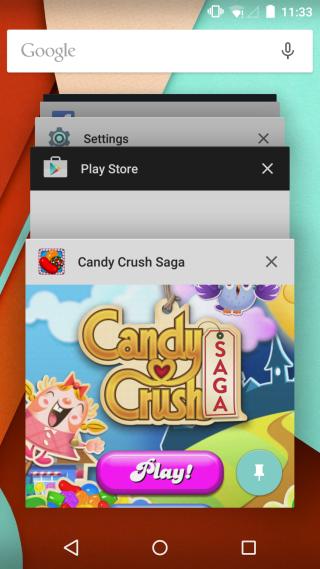Cómo fijar aplicaciones o juegos en Android 5.0 Lollipop
Una de las novedades que llegó en Android 5.0 Lollipop es la de poder fijar pantallas, que no ha sido todo lo promocionada que debiera porque quizá hay otras que destaquen antes ante los usuarios. Pero esta es muy útil ya que nos permite marcar una aplicación para que quede fija en pantalla y así no podamos cerrarla o minimizarla por accidente, teniéndola siempre disponible junto con todos sus datos e información, hasta que decidamos quitarla en forma expresa.
Pero atención, que no vamos a poder fijar pantallas así como así apenas instalemos Lollipop en nuestro dispositivo, sino que para poder hacerlo vamos a tener que activar dicha característica. Para ello vamos a ‘Configuración -> Seguridad’ y buscamos la opción de ‘Fijar pantalla’, hacemos tap en ella y en el activador, para habilitar esta característica (y de paso se nos mostrará como utilizarla en 4 simples pasos).
Bien, hemos activado la característica de Fijar pantallas, ahora veamos entonces como aprovecharla: lo primero que tenemos que hacer es abrir la aplicación que vamos a fijar, o si ya lo hemos hecho antes volver a maximizarla de modo tal que sea la última disponible en el cambiador de aplicaciones. Ahora cuando mantenemos presionada la tecla de Inicio de nuestro dispositivo veremos el listado con las miniaturas de las apps utilizadas y en la más reciente veremos la ‘X’ para cerrarla (ubicada en la parte superior de la misma) y un ‘pin’ que nos permitirá marcarla como fija, y que estará ubicado en la parte inferior. Hacemos tap en el y efectivamente dicha aplicación quedará permanentemente en pantalla, tras lo cual se nos preguntará si eso es lo que queremos hacer y que obviamente confirmamos.