AHK ClockworkMod Recovery para HTC Inspire 4G (HTC Desire HD)
Ya vimos como instalar el Recovery en el HTC Inspire 4G, a continuación aprenderemos a utilizarlo. Recapitulando, tenemos que el recovery es un modo de inicio de nuestro teléfono, desde el cual podemos aplicar distintos archivos para instalar sistemas, hacer wipes y realizar respaldos. Veamos detalladamente cómo realizar todos estos procesos.
 Para iniciar en Modo Recovery, pueden hacerlo desde el ROM Manager presionando la opción Reiniciar en Recovery o Puedes Apagar el teléfono, y lo enciendes presionando Power y volumen abajo al mismo tiempo. Entrarás en modo fastboot y, con las teclas de volumen, te mueves hasta la opción recovery y seleccionas presionando power.
Para iniciar en Modo Recovery, pueden hacerlo desde el ROM Manager presionando la opción Reiniciar en Recovery o Puedes Apagar el teléfono, y lo enciendes presionando Power y volumen abajo al mismo tiempo. Entrarás en modo fastboot y, con las teclas de volumen, te mueves hasta la opción recovery y seleccionas presionando power.
Cuando ya hemos iniciado en modo recovery, podremos recorrer el menú con la ayuda de las teclas de Volumen y, para aceptar alguna instrucción, presionaremos power. En el menú principal veremos las siguientes opciones:
1. Reboot System Now: Esta opción es para reiniciar el sistema.
2. Apply Update from Sdcard: Esta opción es para aplicar archivos via update,para esto debemos renombrar el archivo como update.zip y colocarlo en la raíz de la SD. (Es poco común utilizar esta función)
3. Wipe data/factory reset: Será la encargada de borrar los datos de tu teléfono y dejártelo limpiecito para que puedas instalar una nueva Rom. Si vas a cambiar de Rom, necesitaras hacer OBLIGATORIAMENTE un Wipe data/factory reset, al seleccionar esta opción, te mostrará una pantalla como la siguiente con varios NO y un solo si, esto es para evitar que selecciones SI por error, recuerda que para confirmar tu selección debes presionar la tecla POWER.
4. Wipe Cache partition: Para instalar una nueva ROM, además del wipe data/factory reset, se recomienda hacer también el Wipe Dalvik-cache. Recuerda, al igual que en la opción anterior, veremos la lista de confirmación. Seleccionamos Yes- Wipe Cache y luego Power para confirmar.
5. Install zip from sdcard: Esta es la opción que nos va a permitir instalar la Rom que queramos agregar a nuestro teléfono. Además de esto, también nos va a permitir flashear otras características que vengan en formato .zip, las gaps, kernels, aplicaciones.
Deberemos guardar el archivo.zip que vamos a flashear en el directorio raíz de la MicroSD (para mayor facilidad).
Luego seleccionamos la opción Install zip from sdcard, se desplegara un nuevo menú como el que vemos a continuación:
Allí la opción que nos interesa y la que utilizaremos será Choose zip from Sdcard. Al seleccionarla, nos mostrara en orden los subdirectorios y luego los archivos .zip. (los subdirectorios al finalizar nos muestran una barra (/) en cambio los archivos comprimidos solo muestran la extensión .zip ).
Así, ya solo deberán moverse con las teclas de volumen y seleccionar el archivo que quieran aplicar.
Recuerda siempre estar muy seguro de que es lo que estas flasheando, porque aquí es donde puedes dañar el teléfono, no tanto por las Roms, porque eso lo podemos solucionar con el Nandroid Backup, pero una radio o un mal kernel, son un poco mas difíciles de recuperar.
6. Backup and Restore
Ésta es la característica mas importante, pues es la que nos va a permitir sacar las patas del barro luego de haber fastidiado la cosa. Hacer un Nandroid Backup no es para nada difícil, solo debemos seleccionar backups and restore, allí pasaremos a un submenú como el siguiente:
Al seleccionar la primera opción, Backup y dar la confirmación con la tecla HOME, comenzará un proceso y verás como se va realizando el backup de las distintas particiones del sistema: Boot, Recovery, System y Data, éstas ultimas dos son las que mas tardan y es completamente normal. Al final del proceso aparecerá la confirmación Backup Complete.
Restaurar el backup tampoco es nada complicado, solamente debes ir de nuevo a la opción Backup and Restore del Open Recovery, seleccionar la opción Restore, volver a seleccionar, y elegir uno de los backups que tengas guardados, los mismos aparecerán por fecha.
7. Mounts and storage
En este menú tenemos dos opciones interesantes, la primera es la capacidad de darle formato a la carpeta de system, cache, data, muchos desarrolladores o cocineros recomiendan darle formato al system, cache y data para garantizar el buen funcionamiento de la ROM. Además, si se nos olvida pasar el comprimido a la SD, no es necesario reiniciar el teléfono para guardarla, bastará con seleccionar mount USB storage y conectar el teléfono a la PC, y podremos guardar lo que queramos sin salir del recovery. Al finalizar seleccionamos la opción Unmount
8. Advanced:
Aquí tendremos algunas otras opciones que pueden ser útiles en diferentes escenarios:
- Wipe Dalvick Cache: para limpiar la Dalvick Cache cuando tenemos problemas al instalar alguna aplicación.
- Wipe Battery Stats: Esta opción se usa para recalibrar la batería. Por lo visto, cuando notemos que la carga de la batería marca mal, hay que hacer un recalibrado. En este caso hay que seguir los siguientes pasos:
- Cargar completamente la batería. Para verificar esto nos vamos a Ajustes -> Acerca del teléfono -> Batería.
- Después de esto reiniciamos en modo «recovery» y hacemos un «wipe battery stats».
- Reiniciamos el teléfono y no lo podremos cargar hasta que se agote la batería del teléfono, produciendo que éste se apague.
- Volvemos a cargar completamente la batería y ya podemos usar nuestro teléfono como lo haríamos normalmente.
- Report Error: Copia el archivo «/tmp/recovery.log» al directorio «/sdcard/clockworkmod/recovery.log». Para los que no sepan lo que es un archivo de log, son unos archivos donde se registran todas las acciones/operaciones de un programa. Esto sirve si algún día encontramos un error en el «recovery», en el log se guardará, en orden, qué acciones hemos ejecutado. Para reportar el archivo de log, abrimos la aplicación «ROM Manager» y al arrancar la misma, si encuentra el archivo «recovery.log» en el directorio «/sdcard/clockworkmod,» nos preguntará si queremos reportar el archivo.
- Show log: Muestra el archivo de log
- Partition Sd Card: Sirve para hacer una partición ext3 para poder instalar nuestras aplicaciones en la microsd (yo prefiero hacerla desde el MiniTool Partition Wizard). Además también se podrá hacer una partición de swap, la cual usará nuestro sistema operativo android como memoria virtual o área de intercambio (muy común en los sistemas operativos Linux).
- Fix Permissions: Arregla los permisos de las particiones fat32 de la microsd
- Power off: Apagar el telefono
Si tienen alguna duda, pueden dejar sus comentarios y a la brevedad posible serán respondidos.
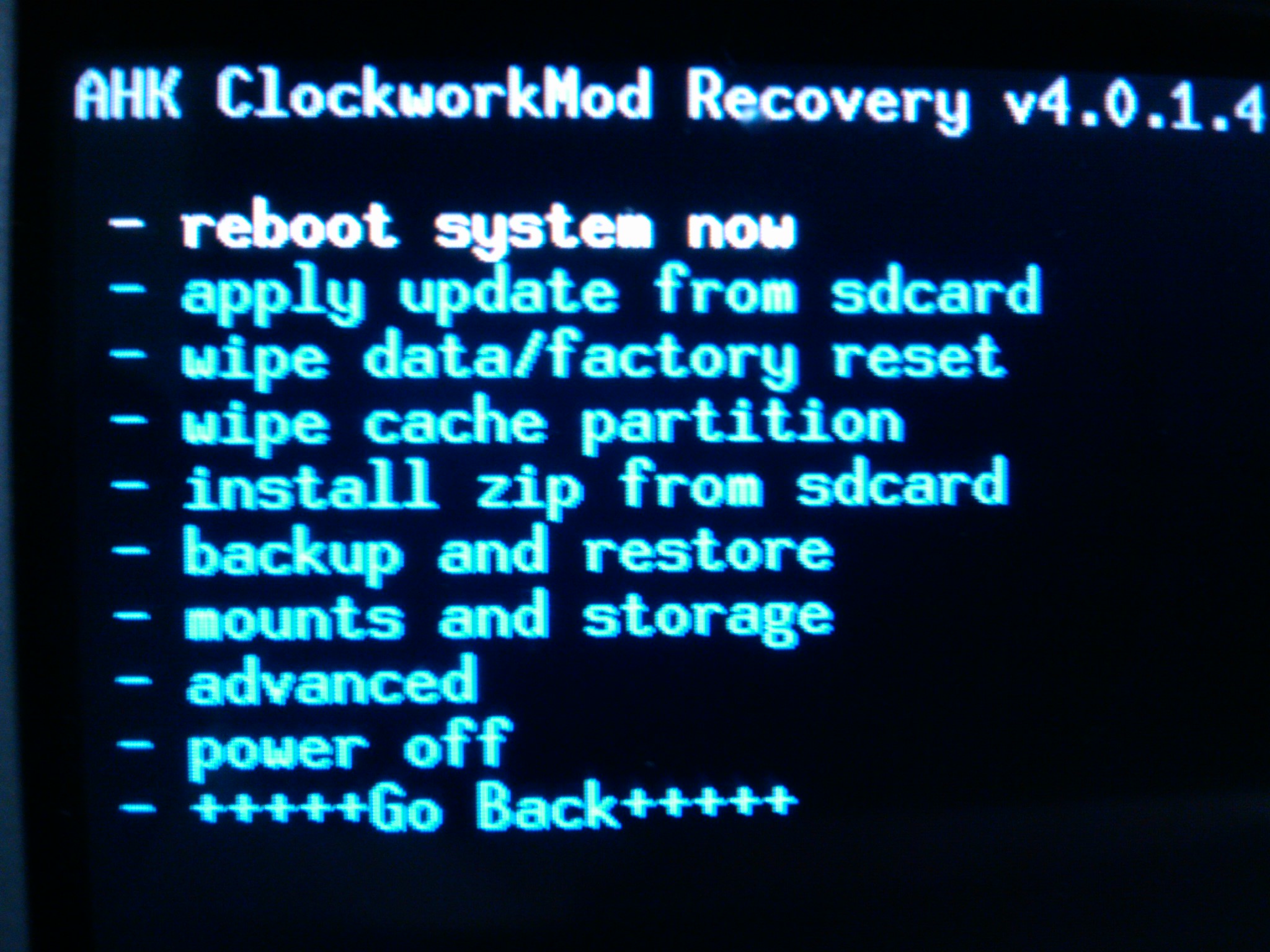
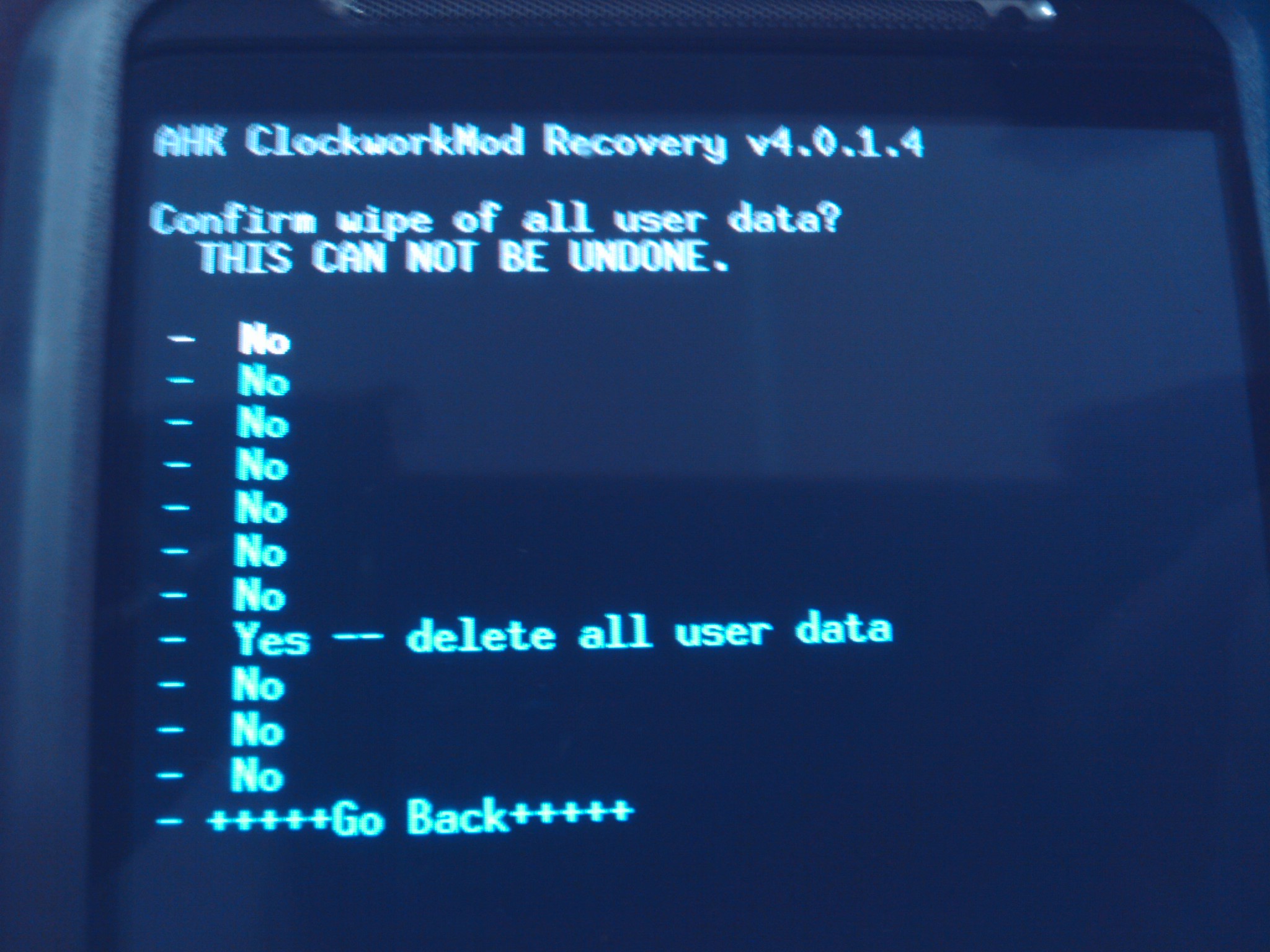
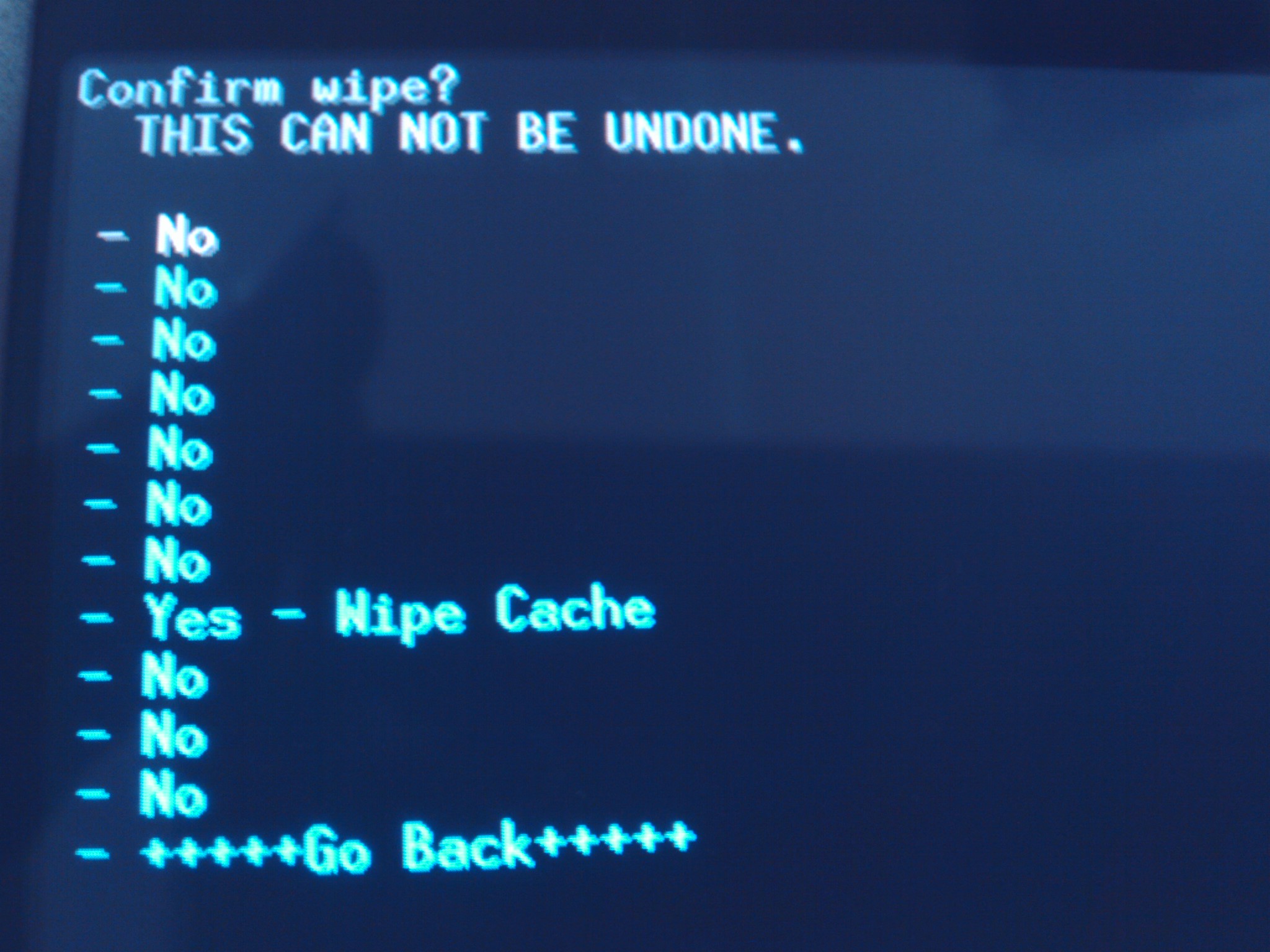
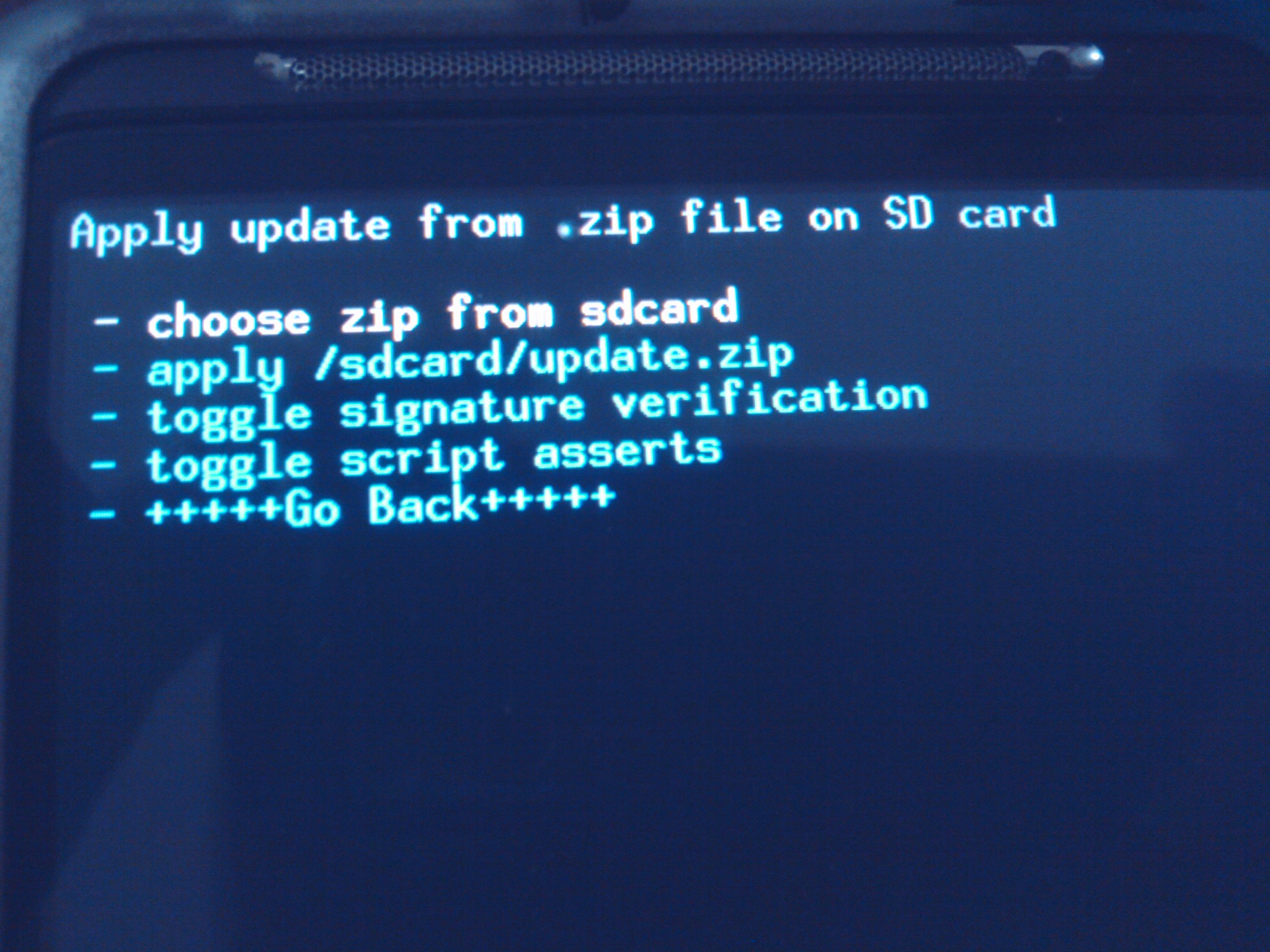
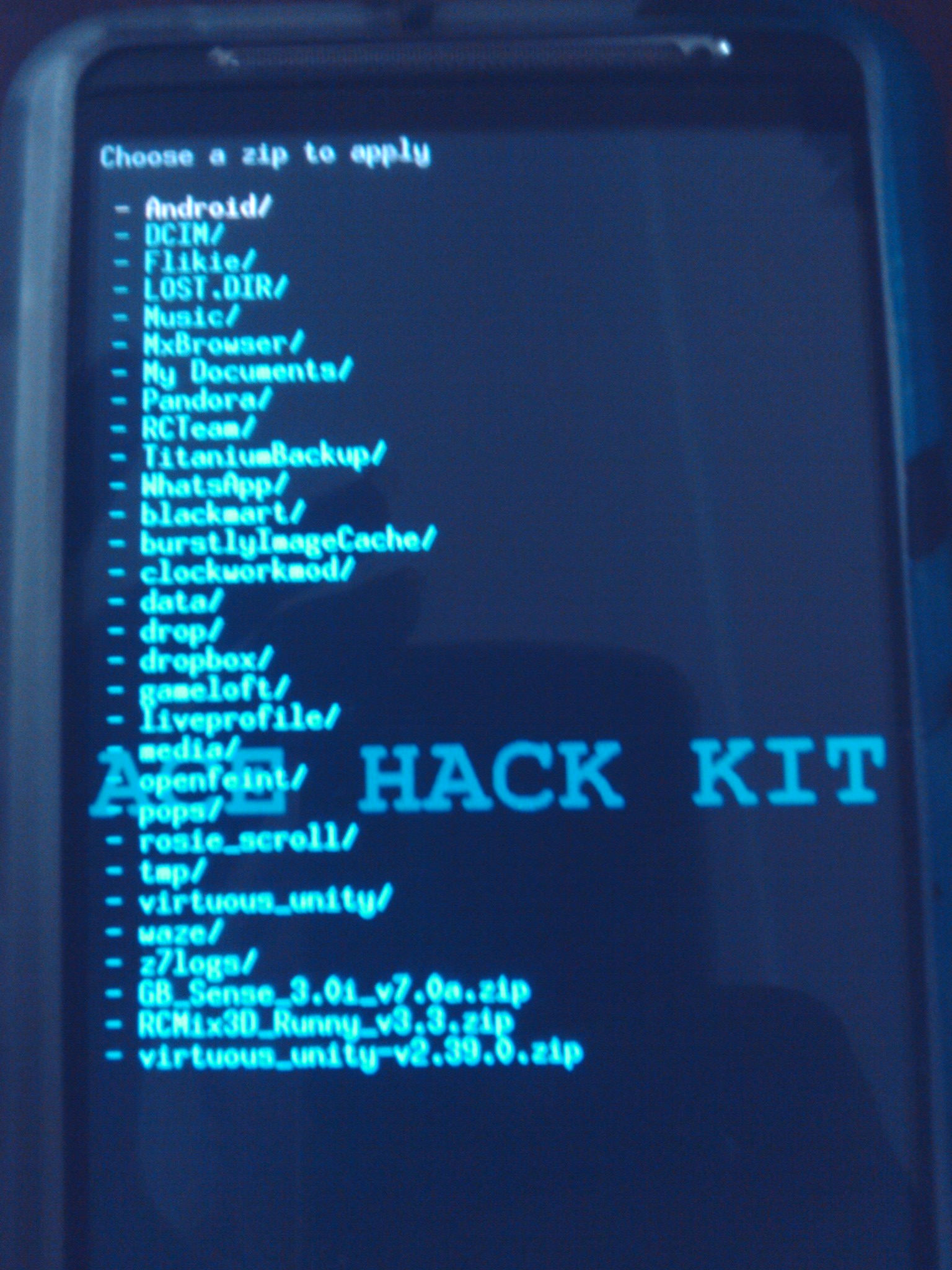
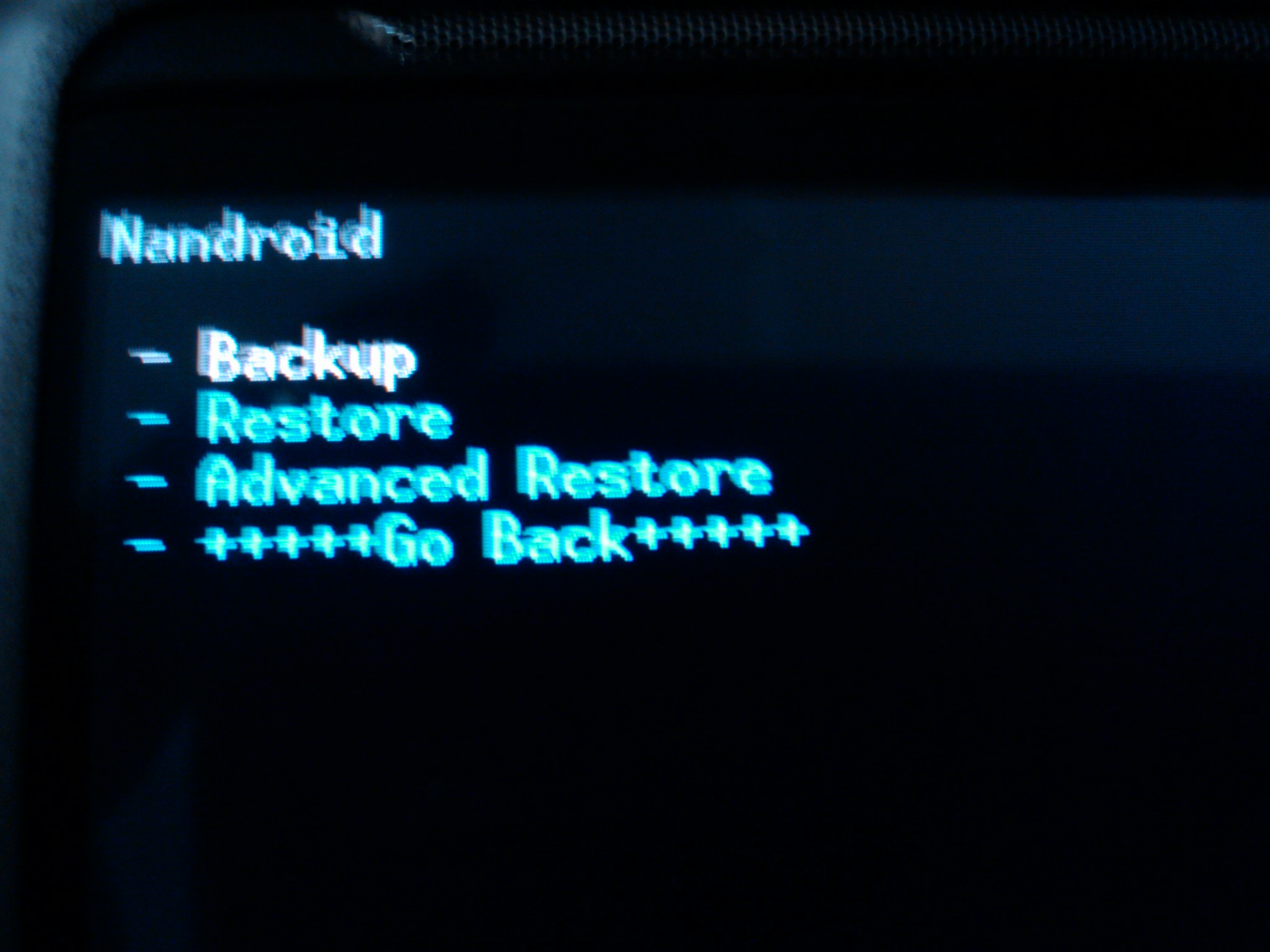
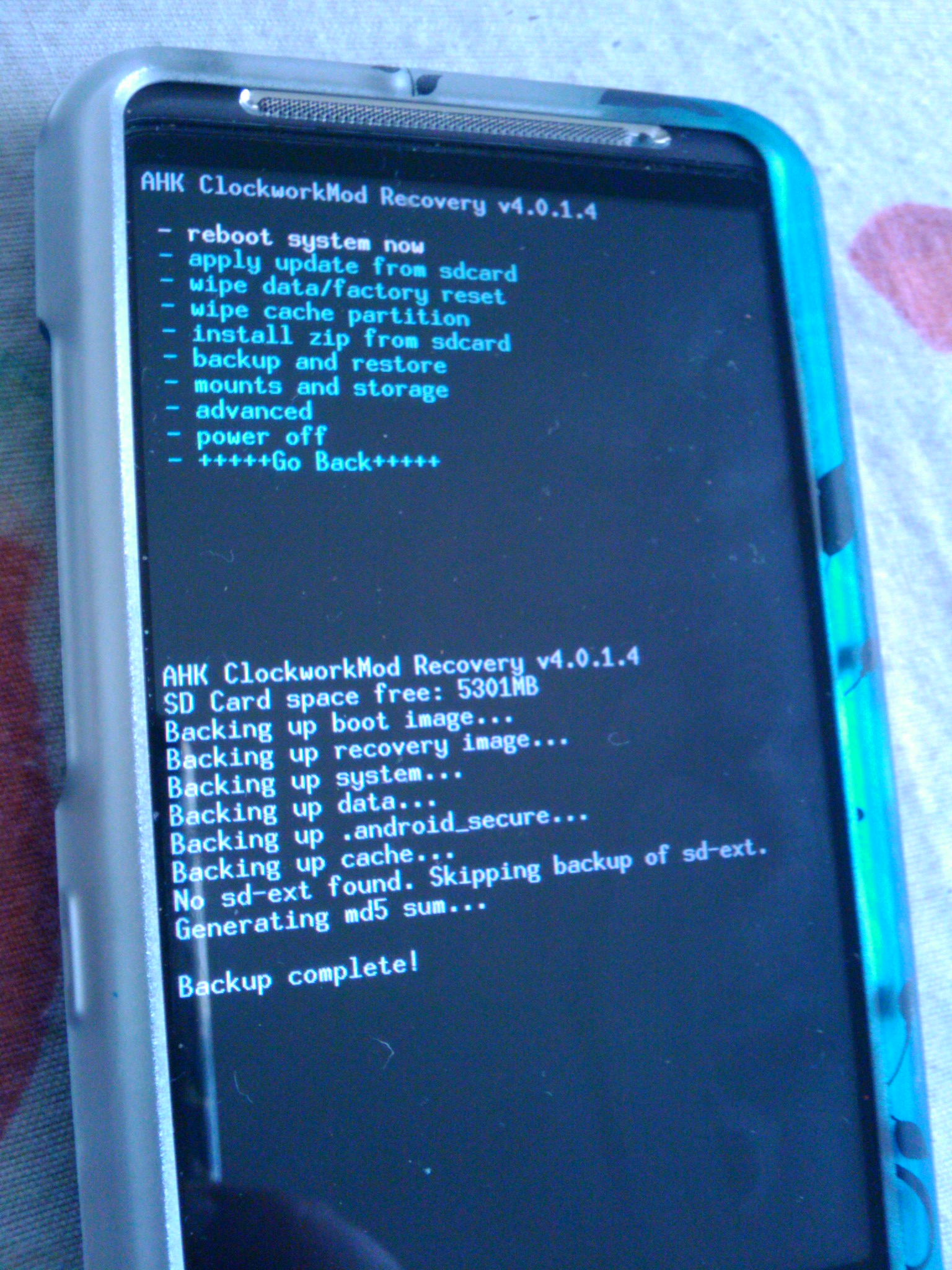
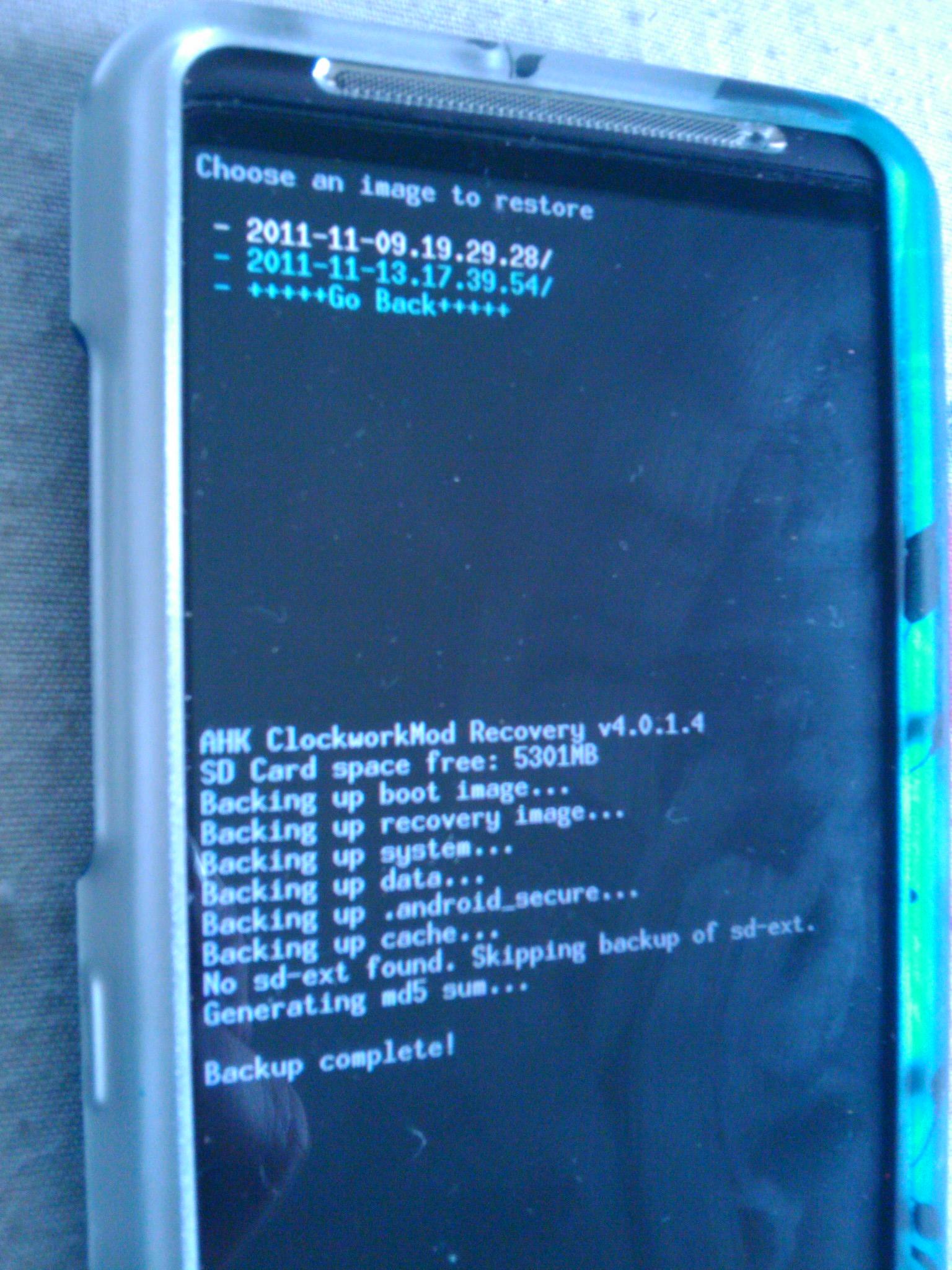
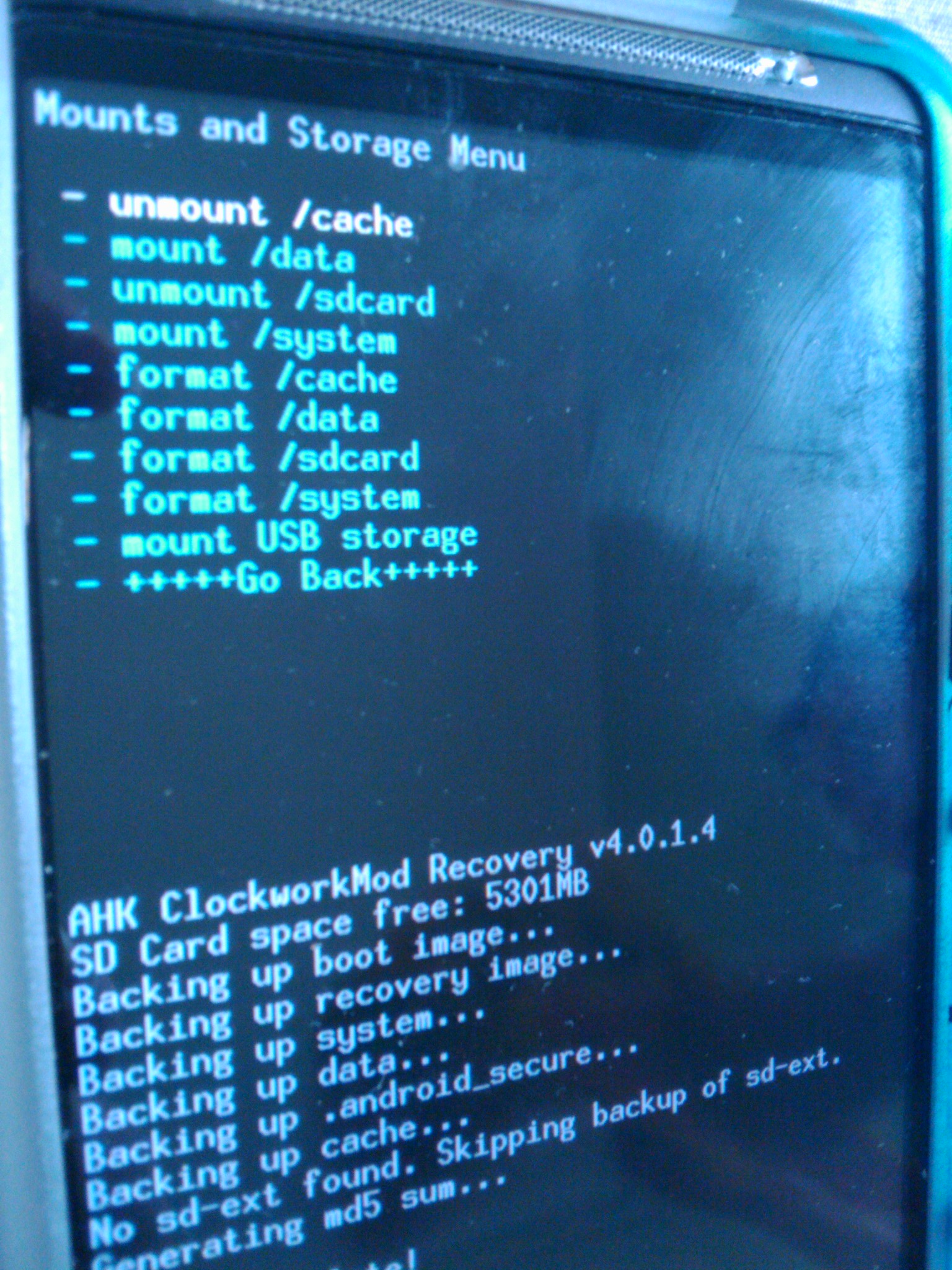
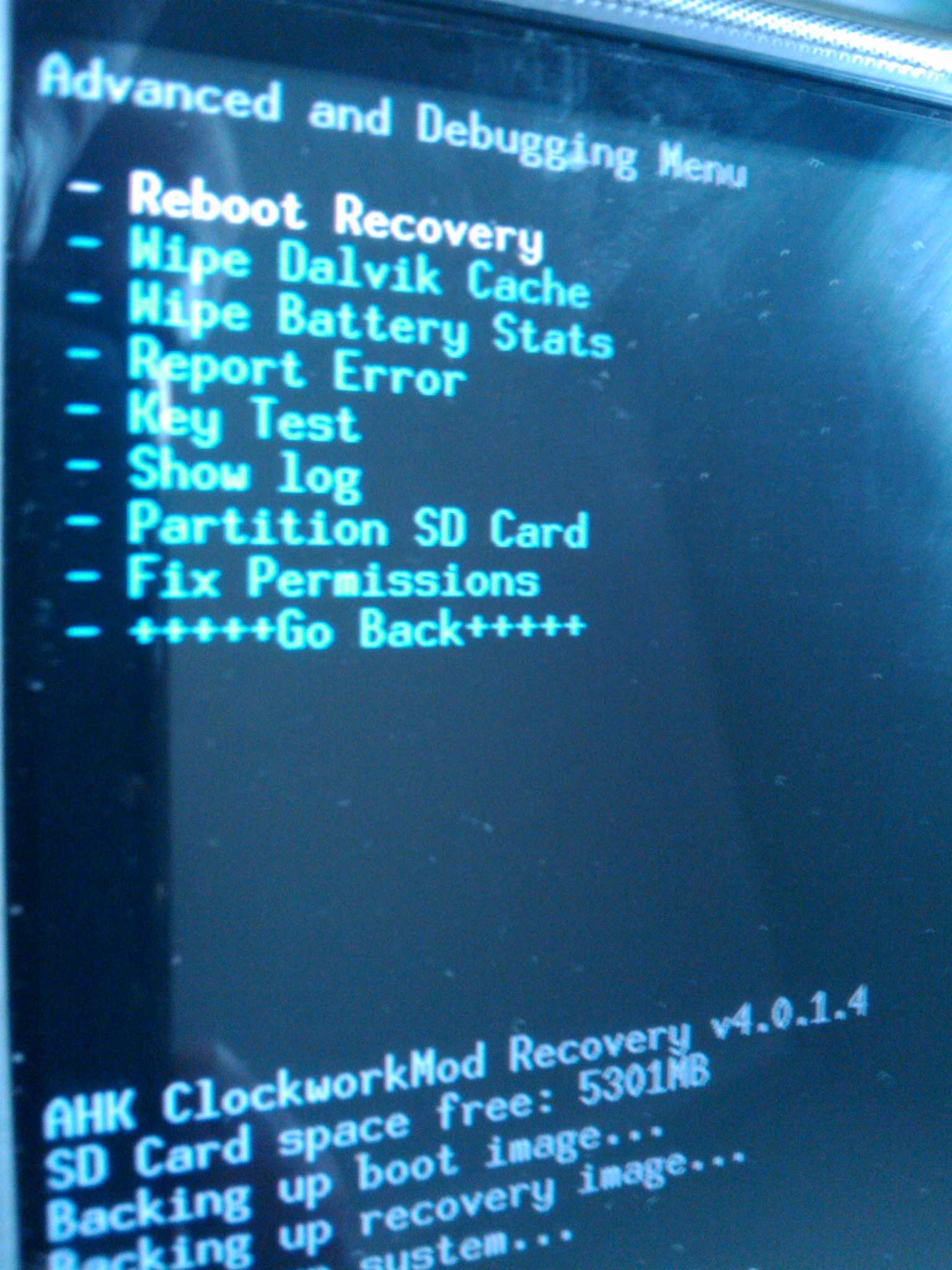
hola que tal amigo, mi problema es el siguiente en mi htc inspire 4g al enceder o ( prender ) solo se queda con la pantalla en blanco y la letra verde de htc e tratado de precionar vol. + pawer pero nada , solo se queda en blanco , que puedo hacer ayudenme xfavor
Hola quisiera saber q puedo hacer tengo un HTC Inpire 4g al cual le hice el cambio de flex simcard porque tuve un accidente cn el antiguo flex, y ahora reconoce pero aveces se me va la señal y no reconoce el chip, que podria hacer es necesario hacer un hard reset o q se puede hacer? y porfavor como se hace,gracias x la ayuda.
hola compre un htc inspire 4g y la bateria no me dilata se me descarga rapidisimo qpue puedo hacer para que me dure mas ? … urgente .
Disculpa puse el Jelly Time a mi equipo y no me aparece el market ni whatsapp quiero quitarlo y volver a tenernlo como antes instale el zip. del jelly time