Emular Android desde Linux con VirtualBox
Muchos estarán deseosos de probar Android, aún si no tienen un dispositivo o smartphone con Android. En realidad, teniendo en cuenta la capacidad de emular Android desde nuestro ordenador, no necesitamos tener un smartphone con Android para lograrlo.
 De esta manera, podremos probar todas los juegos, programas y aplicaciones nuevos que saca Google todo el tiempo y ver si realmente vale la pena comprarlos o descargarlos a nuestro teléfono móvil.
De esta manera, podremos probar todas los juegos, programas y aplicaciones nuevos que saca Google todo el tiempo y ver si realmente vale la pena comprarlos o descargarlos a nuestro teléfono móvil.
Como sabemos, lo mejor que podemos hacer para probar no solo Android, sino cualquier sistema operativo, es probarlo en una unidad virtual como VmWare o VirtualBox. Estas unidades nos permiten correr un sistema operativo dentro de otro, logrando así que la instalación y formateo de los sistemas operativos sea mucho más sencilla.
Emular Android en VirtualBox
Los usuarios de Linux sabrán que una de las mejores computadoras virtuales es VirtualBox. No solo nos permite presetear cualquier sistema operativo de entrada, sino que además permite tomar capturas, salvar estados, compartir carpetas entre el SO emulado y el instalado en la PC, etc.
Los pasos son muy sencillos, y más si estamos en Linux que no debemos bajar nada fuera de nuestro sistema operativo habitual (gracias al código libre).
Pasos para emular Android en VirtualBox
1. Descargargando VirtualBox.
Dependiendo de la distribución que tengamos, podremos bajarlo de una u otra manera. Para Ubuntu, por ejemplo, simplemente vamos a la barra de inicio y abrimos el “Centro de Software de Ubuntu”. Allí buscamos VirtualBox y la ponemos a descargar. Los que no tengan esta distro pueden hacer, en una terminal, “sudo apt-get install virtualbox” y listo. También pueden descargarla aquí.
2. Empezando con Virtual Box
Una vez que está VirtualBox instalado, lo ejecutamos. Iremos a Nueva Maquina y seleccionaremos “Sistema Operativo Linux – Otro Linux”.
3. Configurando Virtual Box
VirtualBox nos solicitará que configuremos una unidad virtual, que es un disco rígido en la máquina. Aquí se le asigna la memoria que se usará en la ejecución de Android y el espacio en disco. Con una memoria de 256 mb y un espacio de 8 gb nos sobrará.
4. Descargar la ISO de Android
Luego debemos bajar la ISO de Android, que lo podemos hacer desde este enlace .
5. Trabajando con Virtual Box
Una vez que tengamos la ISO descargada, ejecutaremos VirtualBox con nuestra configuración cargada y le daremos click derecho a la nueva PC que hemos creado. Iremos a Configuración – Almacenamiento y allí encontraremos el lugar para cargar la ISO de Android.
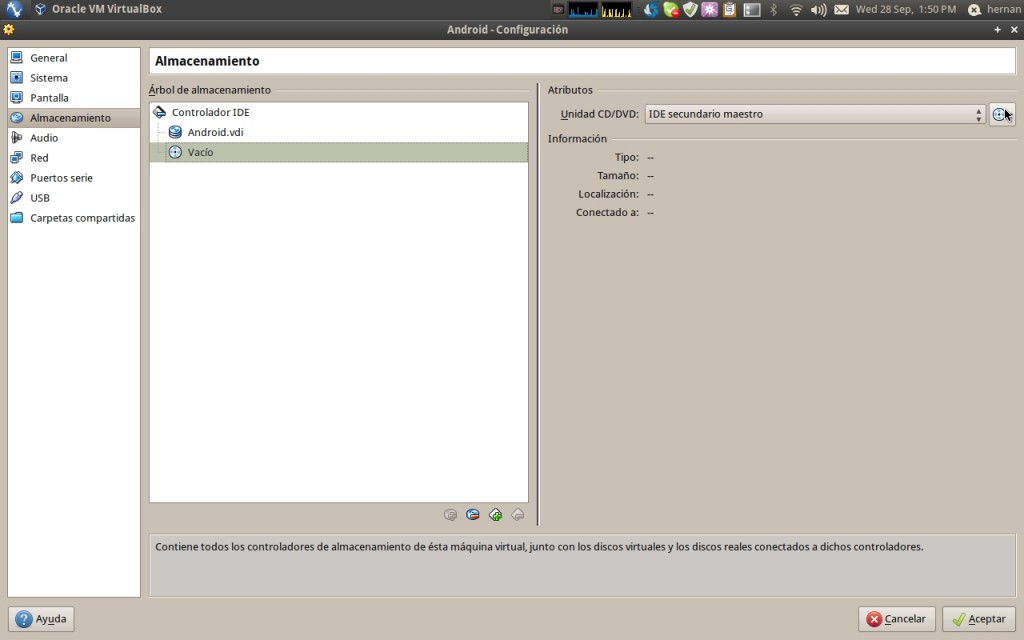 Luego, iniciamos la máquina virtual y listo! Veremos como VirtualBox lee la ISO cargada en nuestro rígido y de ahí instalaremos Android. Aquí podremos instalar todas las aplicaciones, probarlas y modificarlas a nuestro gusto.
Luego, iniciamos la máquina virtual y listo! Veremos como VirtualBox lee la ISO cargada en nuestro rígido y de ahí instalaremos Android. Aquí podremos instalar todas las aplicaciones, probarlas y modificarlas a nuestro gusto.
En la página de Google Projects, se lanzan los nuevos proyectos de Android, por lo que también podremos bajar las ISO y probarlas.
Lo bueno de ejecutar Android en VirtualBox es que no corremos riesgo de infecciones o de errores de ningún tipo. Podremos desinstalar la aplicación cuando lo deseemos y nuestros datos permanecerán intactos.
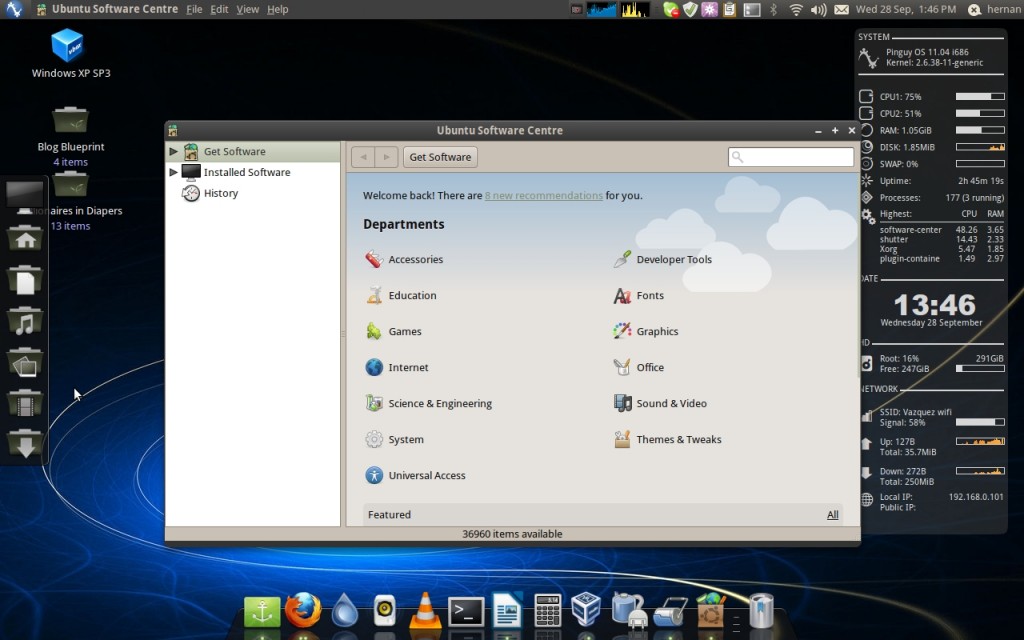
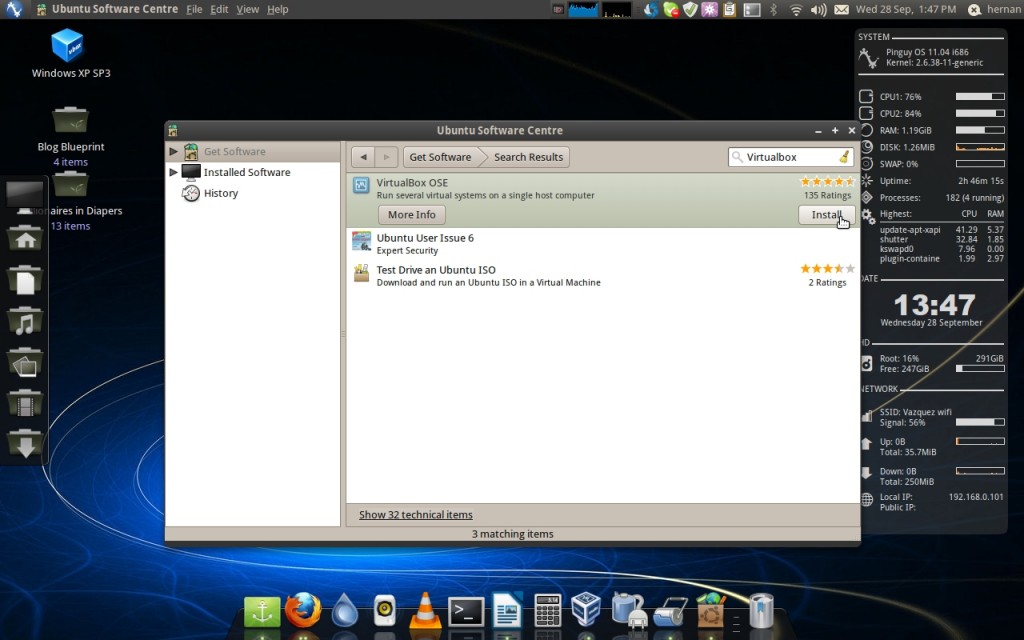
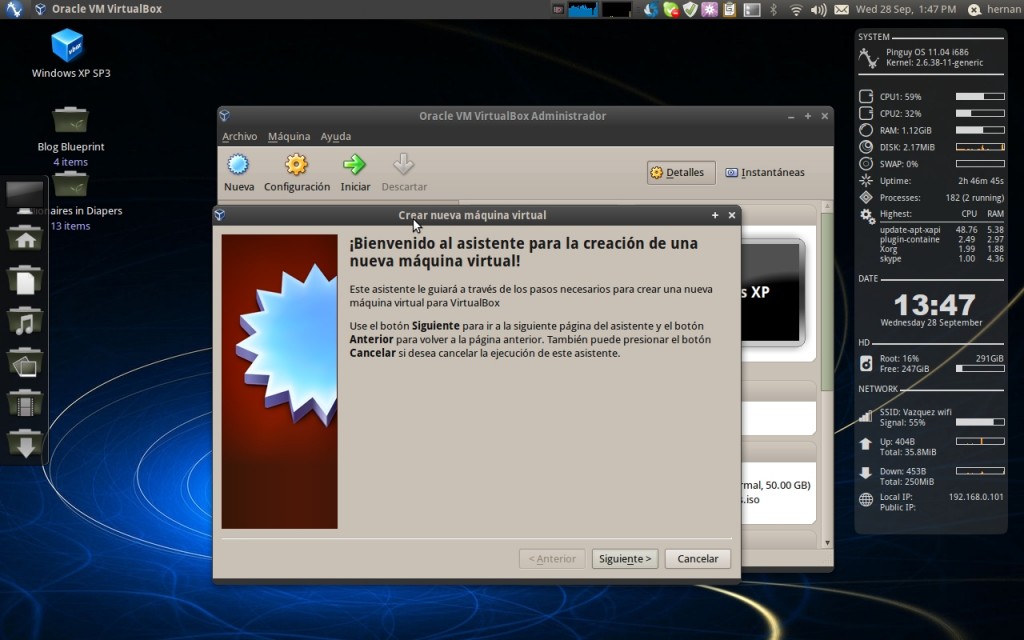
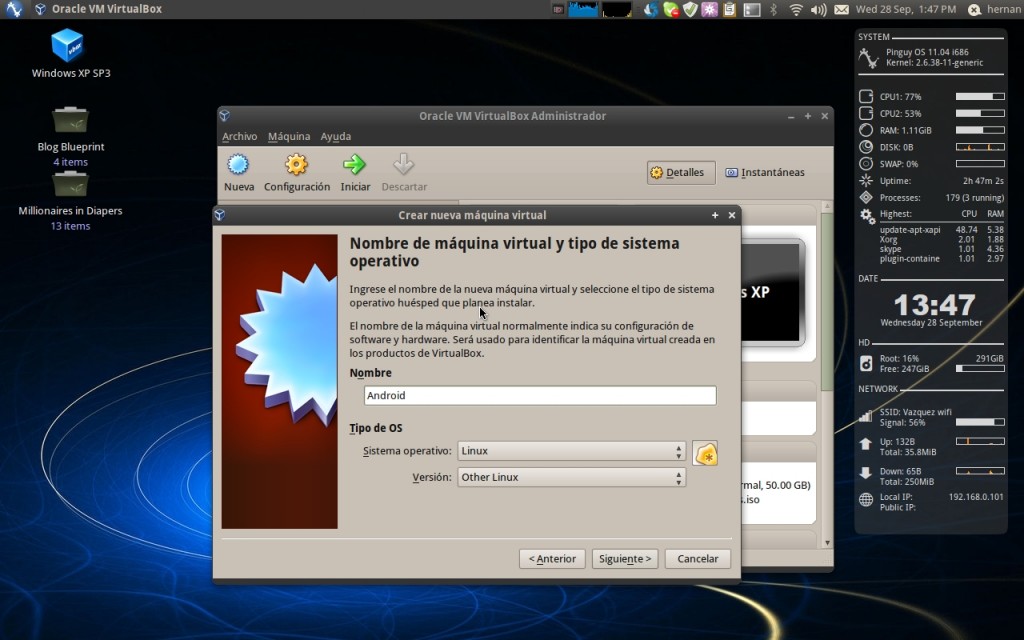
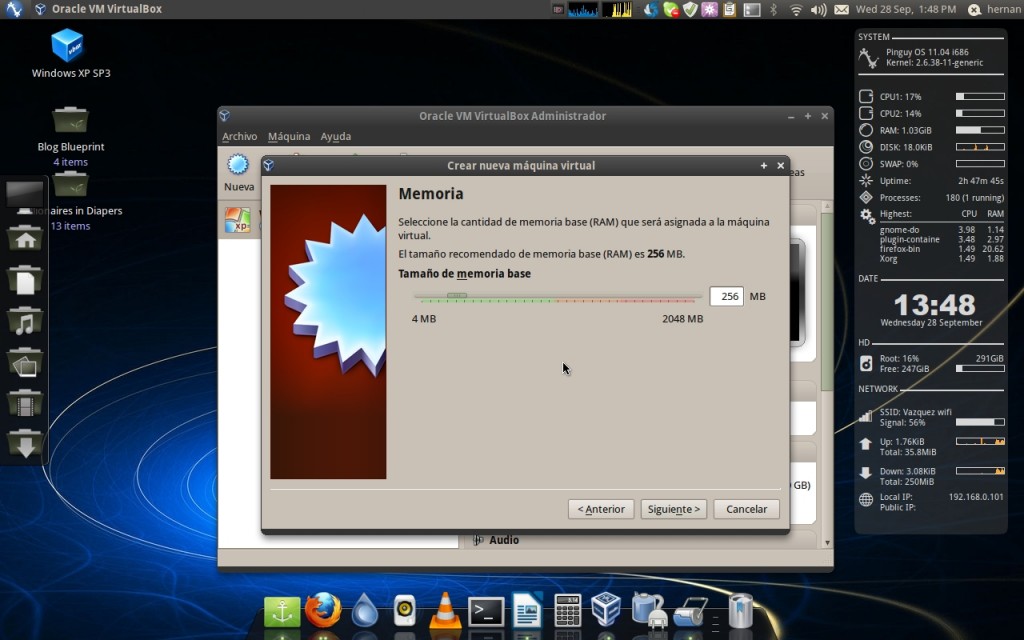
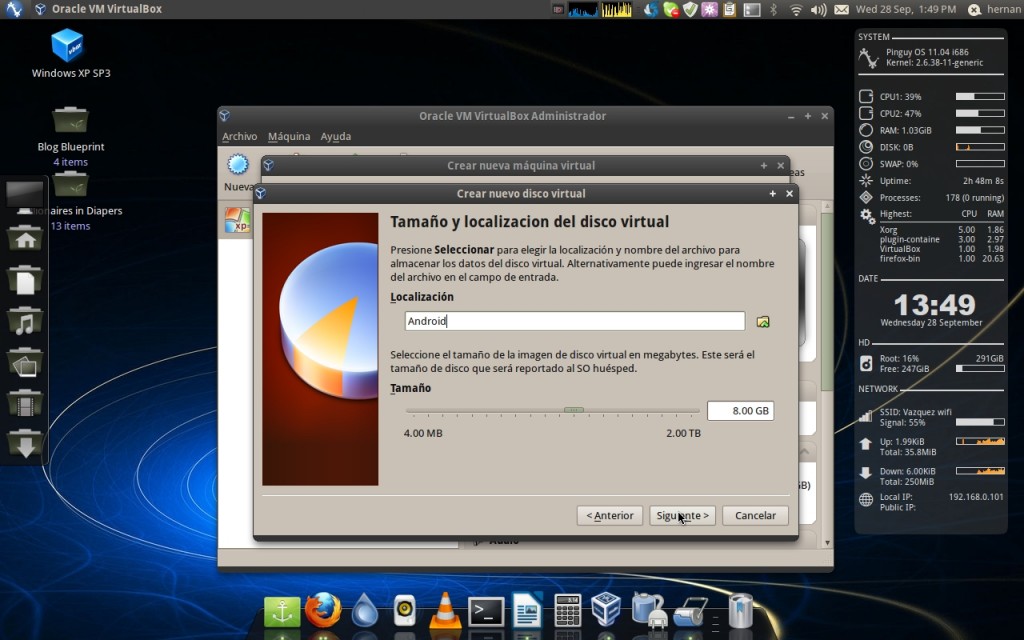
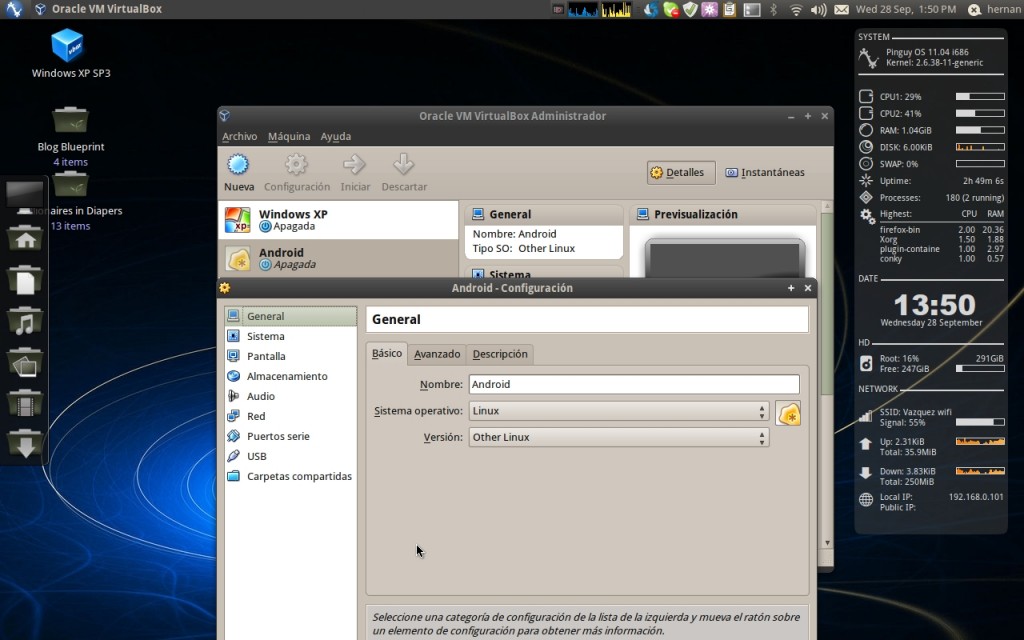
muy buena publicacion queria probar android y porfin podre